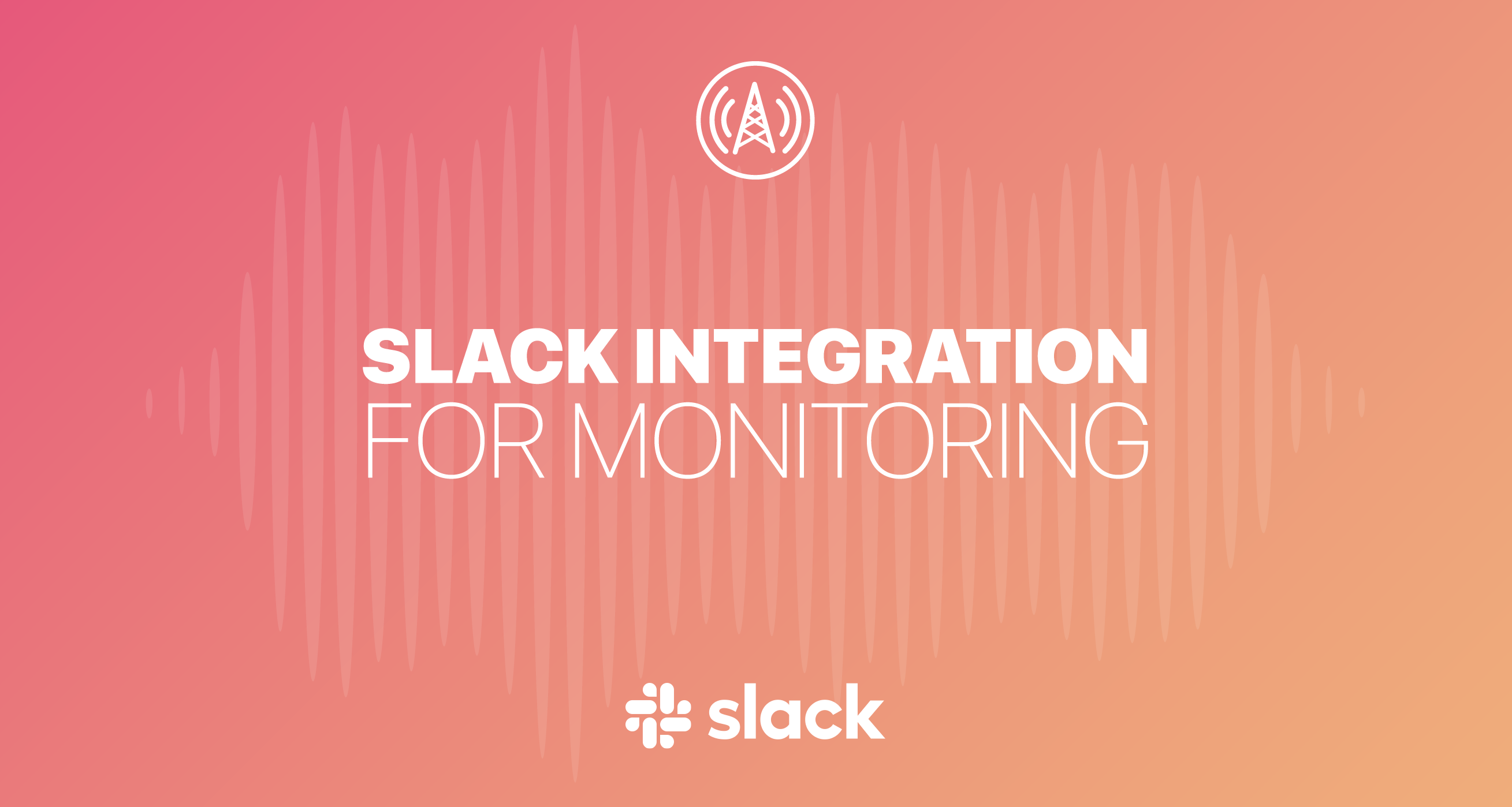
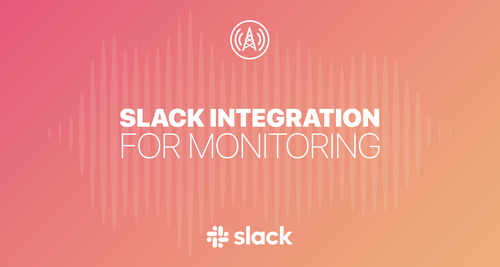
We are proud to announce a new feature for Radio Mast Stream Monitoring! In addition to receiving your Radio Mast Alerts through email, you can now receive alerts through Slack channels! Slack is a popular collaborative workplace messaging tool. Learn more about Slack.
Follow these simple steps to get your Radio Mast Alerts through Slack:
Step 1) Sign up for Slack
If you are already using Slack, log in to your Slack account. If you are new to Slack, start by signing up for a Slack account.
Step 2) Log in to Radio Mast
Log in to your Radio Mast account, then click the Alerting link at the top of the Radio Mast interface.
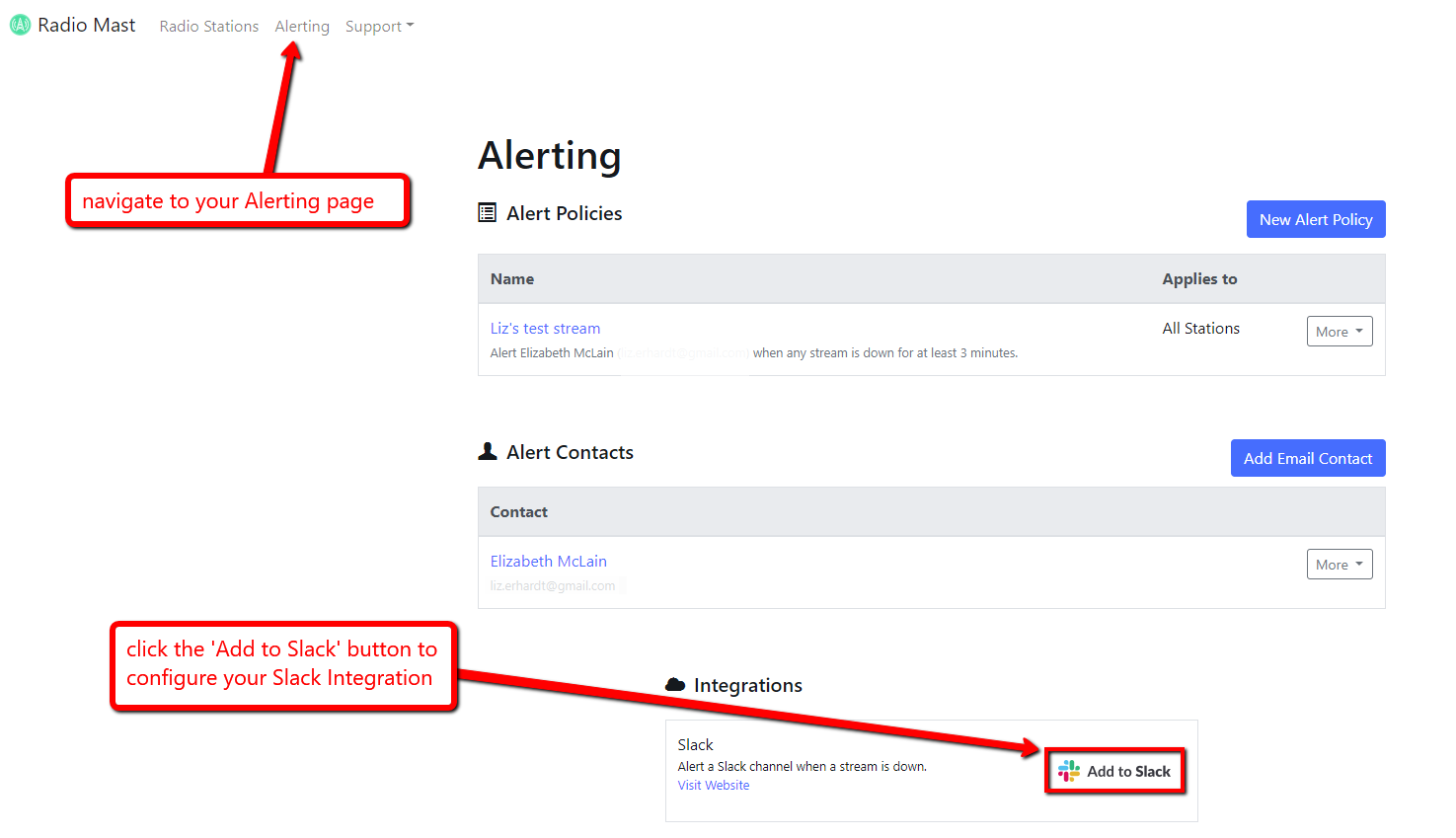
Click the ‘Add to Slack’ button in the Integrations section of your Radio Mast Alerting page.
Step 3) Install and select a Slack channel
Select a Slack Workspace (if you have multiple Slack accounts) and a channel within the selected Workspace to receive the Radio Mast notifications. Once you have chosen a Workspace and a channel from the drop-down menu, click the ‘Install’ button.
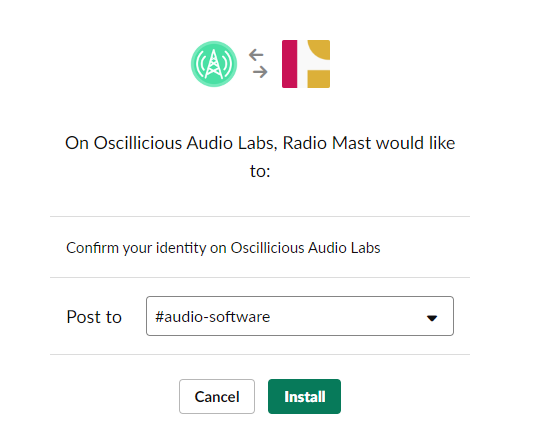
Step 4) Confirm your integration
Once installed, you will see the Slack channels listed in your Alert Contacts.
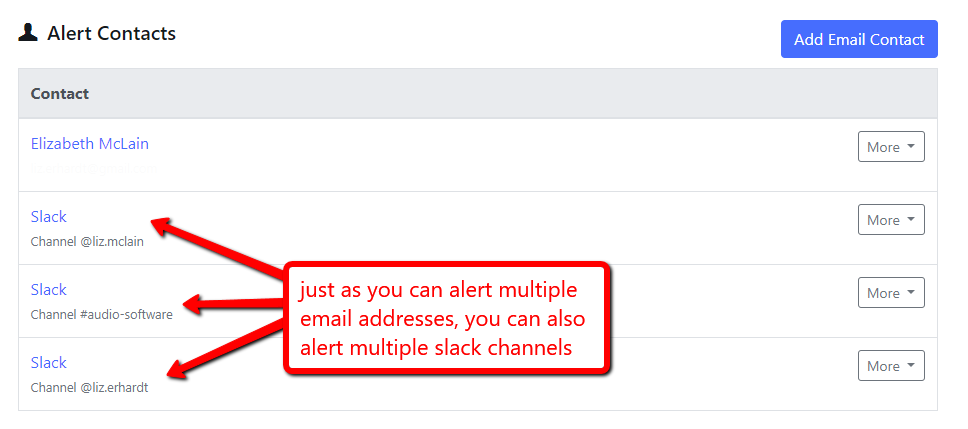
Just as you can alert multiple email addresses, you can also alert multiple Slack channels. You will also see a notification in your chosen Slack channel that Radio Mast integration has been added:

Step 5) Add the Slack channel to your Alert policy
You will now need to edit your Alert Policy to send the notifications to the Slack channel. In the Radio Mast interface, select your Alert Policy to edit it.
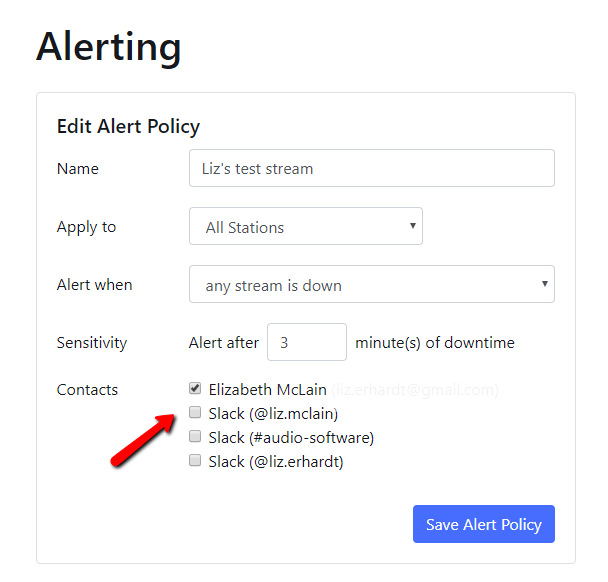
In the Contacts section, select the Slack channel(s) to receive the notifications, then click the ‘Save Alert Policy’ button.
Step 6) View your Alerts in Slack
View your Slack channel to see the Alerts.
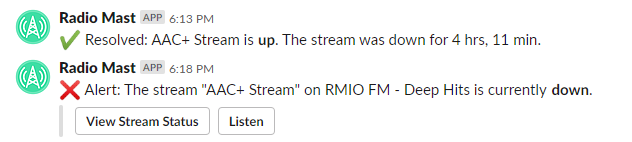
If your steam goes down, you can use the ‘View Steam Status’ and ‘Listen’ buttons directly from the Slack channel.